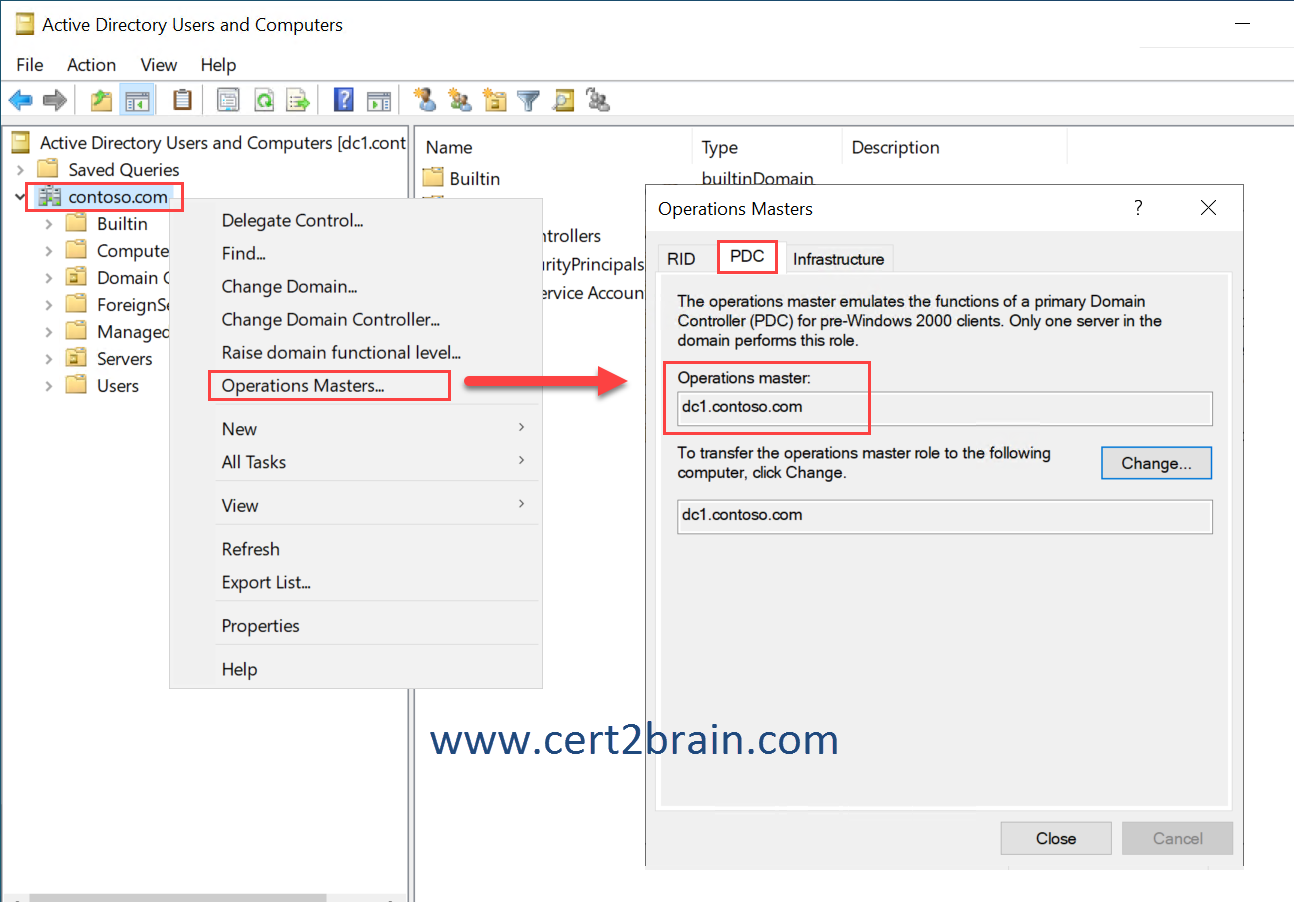Microsoft - AZ-800: Administering Windows Server Hybrid Core Infrastructure
Sample Questions
Question: 277
Measured Skill: Implement and manage an on-premises and hybrid networking infrastructure (15-20%)
Note: This question is part of a series of questions that present the same scenario. Each question in the series contains a unique solution that might meet the stated goals. Some question sets might have more than one correct solution, while others might not have a correct solution. Determine whether the solution meets the stated goals.
You have a server named Server1 that runs Windows Server 2022 and has the DHCP Server role installed. Server1 contains a single DHCP scope named Scope1.
You deploy five printers to the network.
You need to ensure that the printers are always assigned the same IP address.
Solution: You create a DHCP address exclusion for each printer.
Does this meet the goal?Correct answer: BExplanation:
To ensure printers always have the same IP address, we can either configure a DHCP reservation or a DHCP policy based on each printers MAC address.
DHCP reservations allow you to assign a specific IP address to a device based on its MAC address.
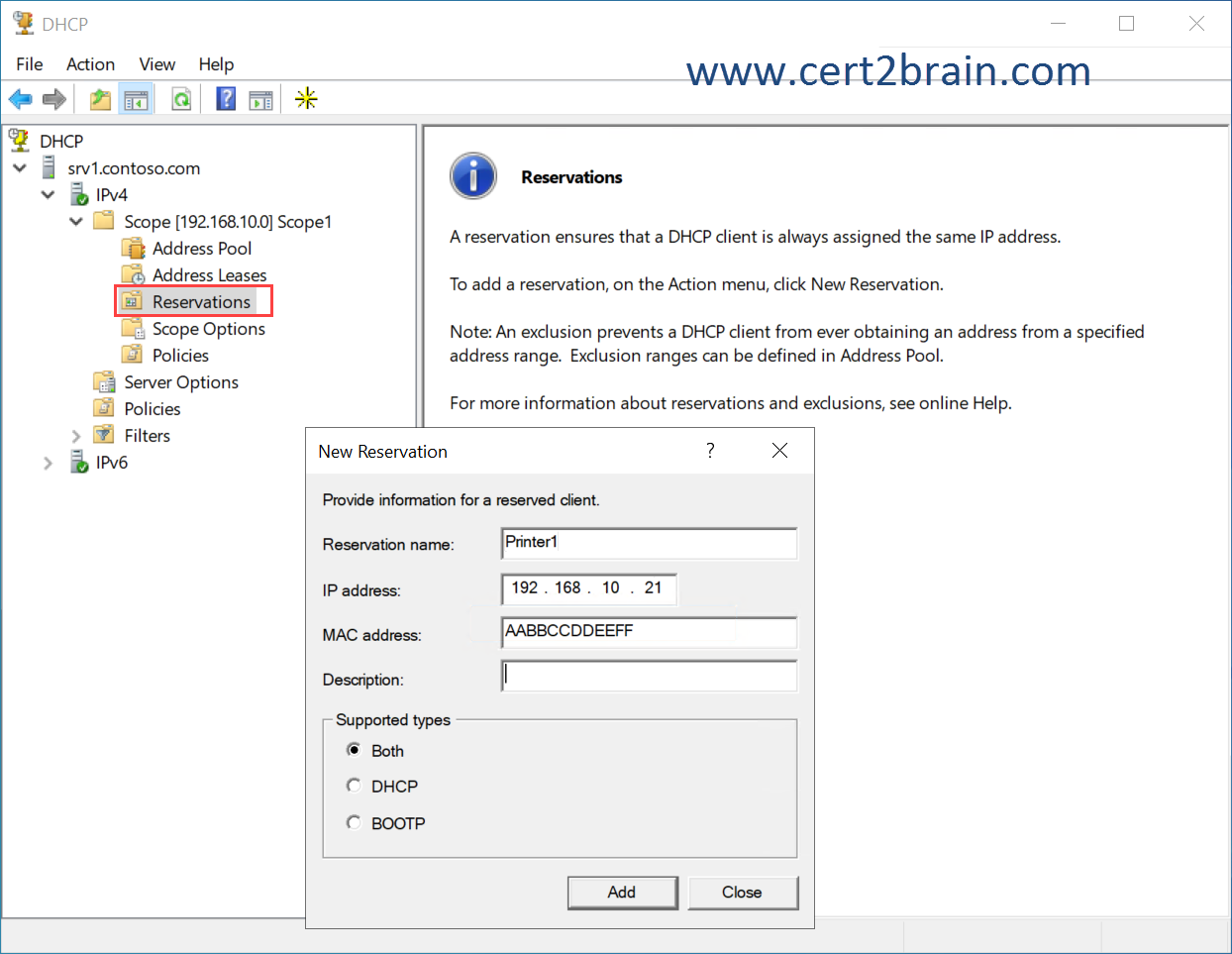
Question: 278
Measured Skill: Implement and manage an on-premises and hybrid networking infrastructure (15-20%)
Note: This question is part of a series of questions that present the same scenario. Each question in the series contains a unique solution that might meet the stated goals. Some question sets might have more than one correct solution, while others might not have a correct solution. Determine whether the solution meets the stated goals.
You have a server named Server1 that runs Windows Server 2022 and has the DHCP Server role installed. Server1 contains a single DHCP scope named Scope1.
You deploy five printers to the network.
You need to ensure that the printers are always assigned the same IP address.
Solution: You deploy a DHCP relay agent to the network.
Does this meet the goal?Correct answer: BExplanation:
To ensure printers always have the same IP address, we can either configure a DHCP reservation or a DHCP policy based on each printers MAC address.
DHCP reservations allow you to assign a specific IP address to a device based on its MAC address.
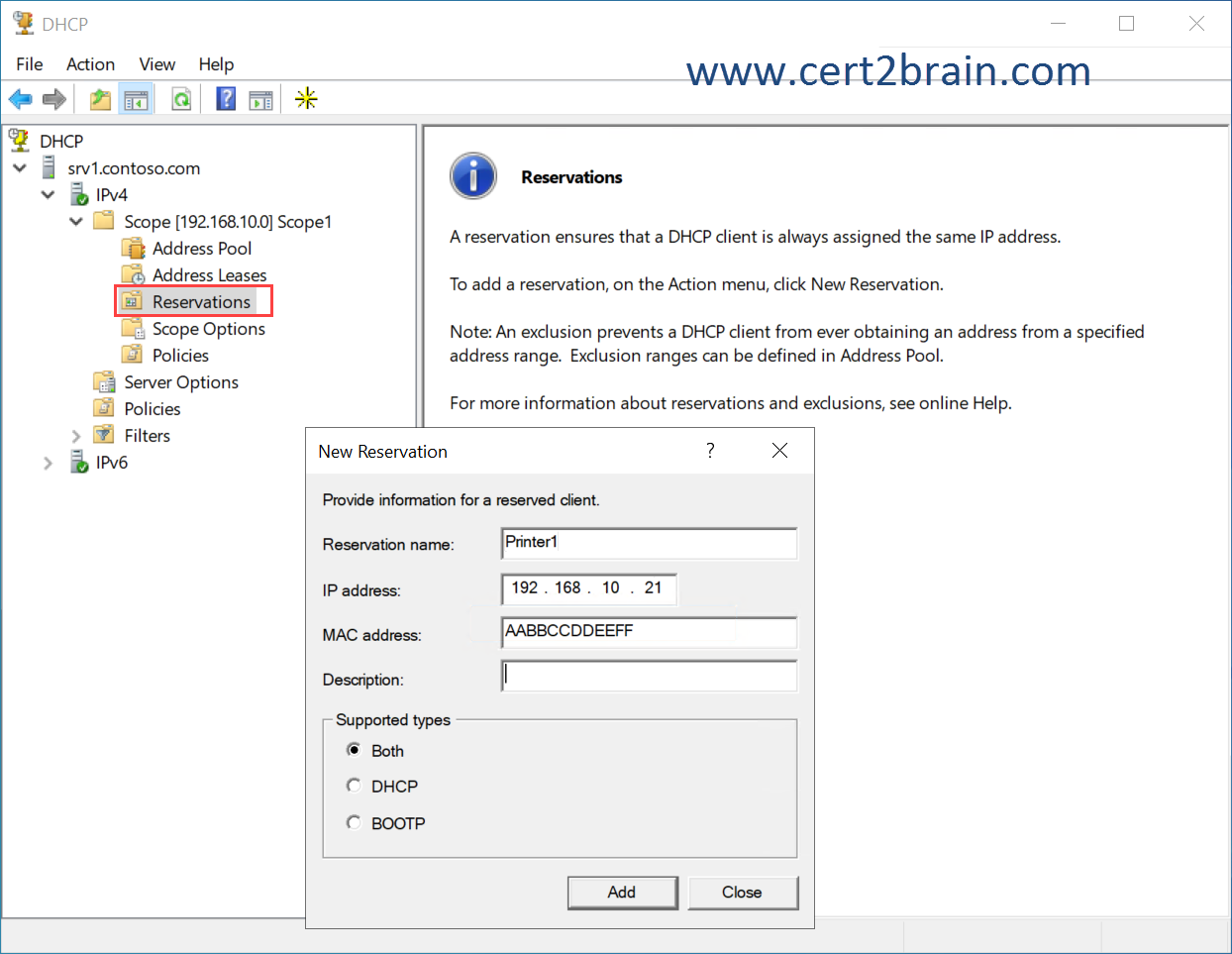
Question: 279
Measured Skill: Implement and manage an on-premises and hybrid networking infrastructure (15-20%)
Note: This question is part of a series of questions that present the same scenario. Each question in the series contains a unique solution that might meet the stated goals. Some question sets might have more than one correct solution, while others might not have a correct solution. Determine whether the solution meets the stated goals.
You have a server named Server1 that runs Windows Server 2022 and has the DHCP Server role installed. Server1 contains a single DHCP scope named Scope1.
You deploy five printers to the network.
You need to ensure that the printers are always assigned the same IP address.
Solution: You configure the DHCP scope options for Scope1.
Does this meet the goal?Correct answer: BExplanation:
To ensure printers always have the same IP address, we can either configure a DHCP reservation or a DHCP policy based on each printers MAC address.
DHCP reservations allow you to assign a specific IP address to a device based on its MAC address.
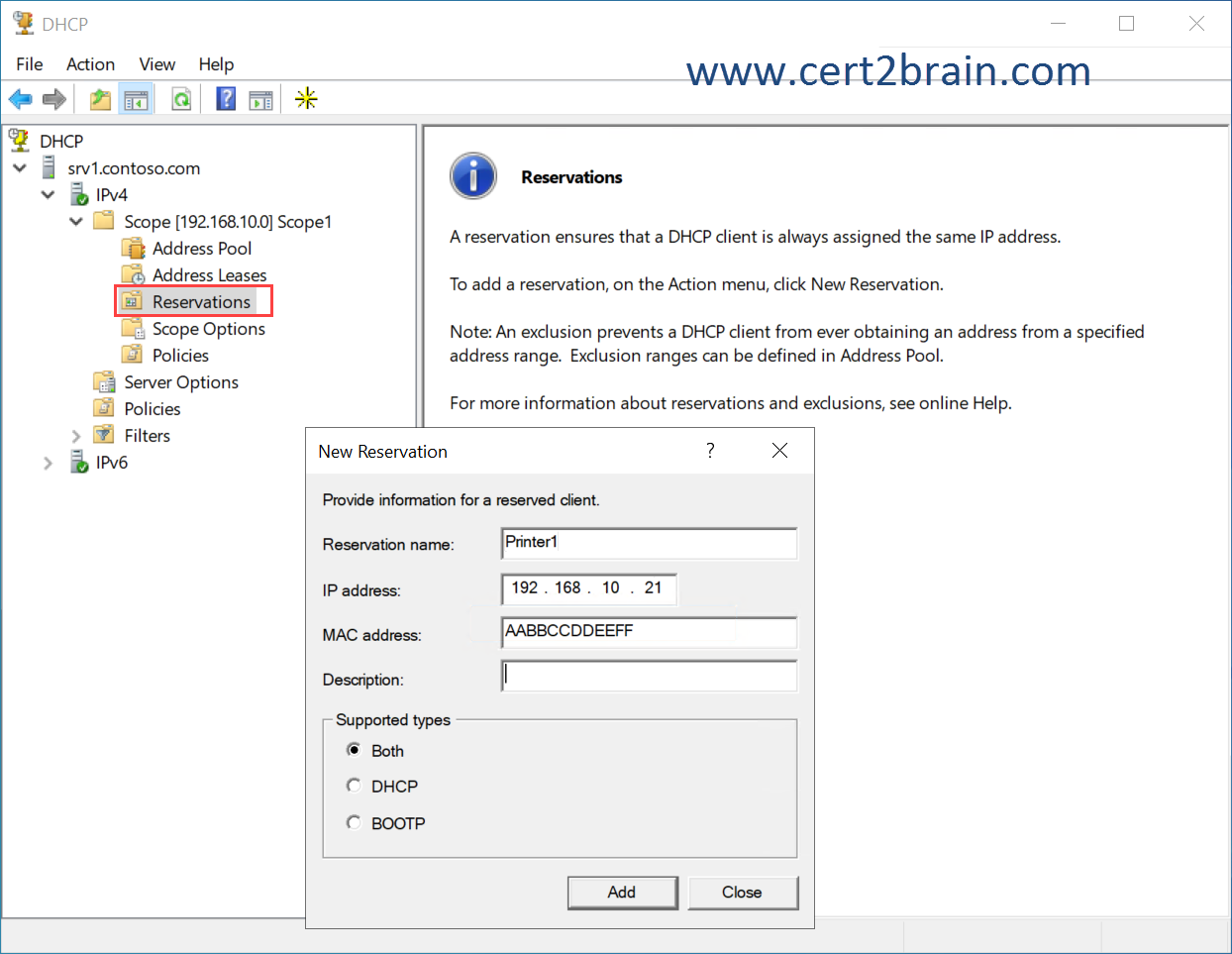
Question: 280
Measured Skill: Implement and manage an on-premises and hybrid networking infrastructure (15-20%)
Note: This question is part of a series of questions that present the same scenario. Each question in the series contains a unique solution that might meet the stated goals. Some question sets might have more than one correct solution, while others might not have a correct solution. Determine whether the solution meets the stated goals.
You have a server named Server1 that runs Windows Server 2022 and has the DHCP Server role installed. Server1 contains a single DHCP scope named Scope1.
You deploy five printers to the network.
You need to ensure that the printers are always assigned the same IP address.
Solution: You create a DHCP reservation for each printer.
Does this meet the goal?Correct answer: AExplanation:
To ensure printers always have the same IP address, we can either configure a DHCP reservation or a DHCP policy based on each printers MAC address.
DHCP reservations allow you to assign a specific IP address to a device based on its MAC address.
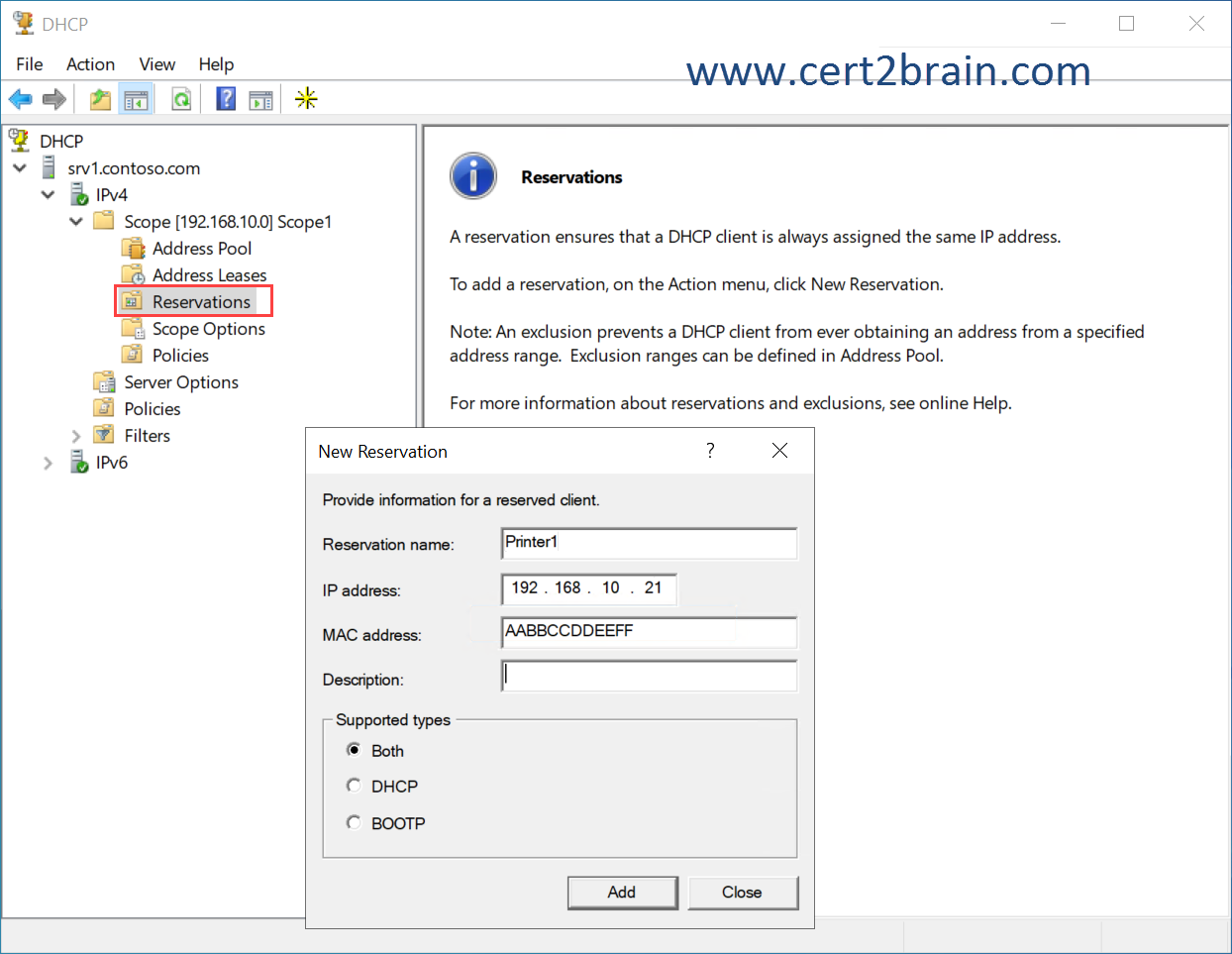
Question: 281
Measured Skill: Deploy and manage Active Directory Domain Services (AD DS) in on-premises and cloud environments (30-35%)
Note: This question is part of a series of questions that present the same scenario. Each question in the series contains a unique solution that might meet the stated goals. Some question sets might have more than one correct solution, while others might not have a correct solution. Determine whether the solution meets the stated goals.
Your network contains an Active Directory Domain Services (AD DS) domain named contoso.com.
You need to identify which server is the PDC emulator for the domain.
Solution: From Active Directory Users and Computers, you right-click contoso.com in the console tree, and then select Operations Master.
Does this meet the goal?
Correct answer: AExplanation:
Yes. The server holding the domains PDC emulator role can be viewed using the Operations Master option from the context menu of the domain node of the Active Directory Users and Computers console as shown below.